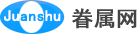JavaFX环境设置
JavaFX教程 - JavaFX环境设置
要开始使用JavaFX 8,我们需要设置我们的开发环境来编译和运行JavaFX示例。
在下面我们将学习如何安装所需的软件,例如Java开发工具包(JDK)。
安装所需的软件后,我们将创建一个JavaFX“Hello World"示例。
安装Java开发工具包(JDK)
以下步骤说明如何下载和安装Java Development Kit(JDK)。
从以下URL获取JDK:
http://www.oracle.com/technetwork/java/javase/downloads/index.html
从页面下载JDK为您自己的操作系统。
安装Java 8 JDK。 启动二进制可执行文件。这是在Windows平台上通常会收到的安全警告。
选择JDK安装目录
更改JDK安装目录
安装文件夹已更改。
复制文件的进度条
安装JRE
完成安装
设置环境变量
要设置的两个变量是:
- JAVA_HOME: sets the Java installation directory.
- PATH: sets the Java executable directory.
Java可执行文件位于 JAVA_HOME 主目录下的bin目录中。
以下是在Windows中设置的变量:
set JAVA_HOME="C:\jdk1.8.0" set PATH=%JAVA_HOME%\bin;%PATH%
JAVA_HOME值是我们在安装JDK时选择的值。
在基于Unix的平台(如Mac OS X和Linux)上,设置取决于您使用的shell。
以下示例显示如何设置所需的变量Bash和Bourne shell:
# bash, bourne shell environments export JAVA_HOME=/usr/java/jdk1.8.0 export PATH=$PATH:$JAVA_HOME/bin
以下示例显示如何设置所需的变量CSH壳:
#csh environments
setenv JAVA_HOME /usr/java/jdk1.8.0
setenv PATH ${JAVA_HOME}/bin:${PATH}
这些语句将设置环境变量为当前终端窗口会话。
要使JAVA_HOME和PATH永久,请将它们添加到系统登录以便在启动或登录时始终可用。
在Windows环境中,我们可以使用键盘快捷方式 Windows徽标键+暂停/ Break键,然后单击高级系统设置以显示系统属性对话框。
接下来,单击环境变量。然后使用安装的主目录作为值添加或编辑JAVA_HOME环境变量。
要为Mac OS X平台设置 JAVA_HOME 启动终端窗口以编辑主目录的.bash_profile文件(名为〜/ .bash_profile),通过添加前面显示的导出命令。
在Linux上比使用Bash shell环境启动终端窗口并编辑〜/ .bashrc或〜/ .profile文件以包含导出命令。
在使用C shell(csh)环境的Linux上,启动终端窗口并编辑〜/ .cshrc或〜/ .login文件以包含setenv命令。
一旦设置了路径和JAVA_HOME环境变量,就通过验证启动终端窗口并执行以下两个命令从命令提示符:
java -version
要么
javac -version
安装Eclipse IDE
从以下URL下载Eclipse:
https://Eclipse.org
通过启动二进制可执行文件来安装Eclipse。
提取进度
解压缩文件夹
Exe运行警告
飞溅屏幕
选择工作区
Eclipse窗口
新Java项目
JavaProject对话框
新的Java类
新类对话框
编辑新类